Using interactive mapping

Opening the web map
To open our main interactive map, use the following link.
You can also view a list of all our maps to find the specific one you are interested in.
The initial map view shows the ward and parish boundaries in Torridge with an Ordnance Survey base map. The drop-down menu in the top right of the screen will display all the other base maps which can be applied to the web map.

The menu button in the top left of the screen opens a list showing the functionality of the map and this will vary depending on the map being viewed. The top option in this list on all web maps will be called 'Map Layers' and it is this option that will display the layers of information that can be turned on and off to change the view that appears on the map.

A map layer can be turned on by clicking the box next to the layer name so a tick appears, clicking the box again will remove the arrow and the layer from the web map. The is no limit to the number of layers that can be turned on at the same time, but the map will take longer to load with more layers turned on.
Navigating the web map
The interactive map can be navigated using the mouse to click and drag the map view to the desired location. To zoom in and out of the view, you can use the wheel on your mouse or the plus and minus buttons in the bottom right of the map screen. As you zoom in to an area, the OS base mapping will automatically change to the most appropriate scale to provide as much detail as possible.

The bookmarks button in the top right of the screen displays a list of pre-set links to enable to you jump to specific sites on the map. You are also able to create your own bookmarks and use one of these to set your own home location on the map, these bookmarks will remain in the list stored as a 'cookie'.

The search bar at the top of the map page will allow you to zoom to an address within Torridge. Simply start typing the address and a drop down will appear with 4 addresses that match. To expand this list, you can click the 'More' button or continue typing to narrow down the search. Simply click on the desired address to zoom to that spot on the map. You can use the clear button or the cross to close the menu.
Viewing map details
As well as showing the location of features, the interactive map also provides additional information about each feature and this can be accessed by clicking on the point or area. This will open a pop up showing a small amount of information about any features from layers that are currently visible that appear in the area that you have clicked. You can use 'Show more' to display all the information available for the feature or close the window using 'Close all'.
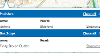
Using the Search by Area tool
Some web maps are set up to allow you to search for features within an area which can be customised as required. This tool is accessed by the Search by Area option in the menu. From here, you can select what you want to search for as well as the area you want to search within. This area can be drawn or selected from a layer which is already on the map.
Alternatively, you can drop a point to use for searches. As well as selecting the area or point for search, there is an option to add a buffer to the search point/area using the box at the bottom of the menu to add the optional buffer and define the size in metres. After identifying the type of search area, you will be asked to identify the search area by clicking on the map. At this point you can run your search and a pop up will display the results.
The search results are separated by layer, and the drop down at the top of the results pop up will allow you to jump between layers.

It is advised to keep the search areas small to ensure the search doesn't fail.




